ラズベリーパイは私が15年ほど前に買ったパソコンと同等以上の性能を持つ小型のパソコンらしいです。
ものすごくコンパクトで、これで何ができるの?と思いましたが色々電子工作など楽しめるようです。
今回はラズベリーパイ3 model B ケース 電源付きを購入し、昭和のレトロゲームの楽しみ方を書いていきます。
用意したものは、
①ラズベリーパイ3 model B+ケース+電源
②USBコントローラ
③HDMIケーブル(TVなどのモニター接続用)
④microSDHC 32GB(別に普通のSDカードでもいいと思います。容量も16GBでもいいと思います。)
⑤モニター(TVなどHDMIケーブルがあるもの)
⑥USBコネクタ付キーボード
すでに家にあるもので代用できれば、それでいいと思います。
私の場合①~④を新規購入しました。購入金額1万円ほど。
⑤、⑥は家にあるもので代用
以下私が購入したものと同じもの
ラズベリーパイ3 model B+ケース+電源

USBコントローラ 12ボタン

マイクロSDHC

HDMIケーブル
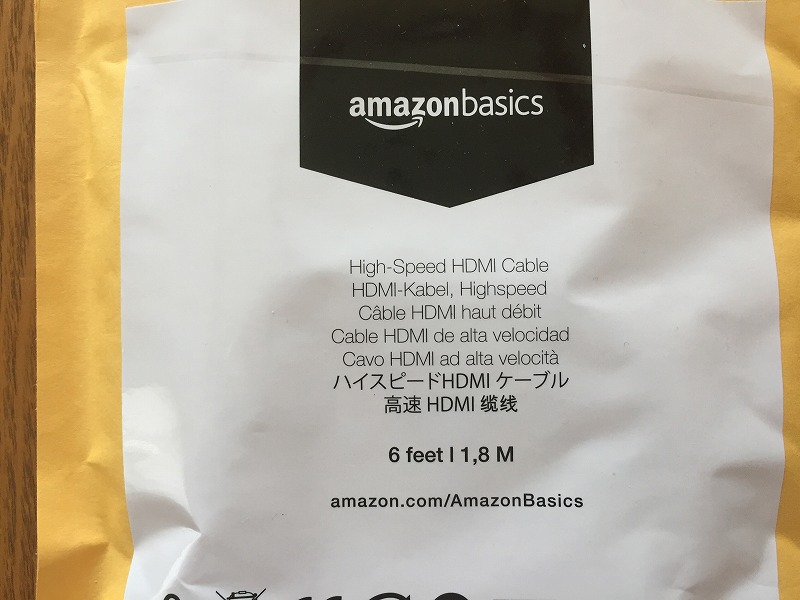
で、まずこのまま繋いでも何も映らないので、
マイクロSDにrecalboxというOSを一式書き込みます。
その前にSDカードフォーマッターをダウンロードしてください。
SDカードフォーマッターでフォーマットしないと動かないようです。
でSDカードフォーマッタをインストールしてから、マイクロSDカードをドライブに差し込んで、
SDフォーマッターを起動させます。
起動させると、このような画面が出ると思います。
ドライブはDだったりEだったりパソコンによって違うかと思います。
でフォーマットします。
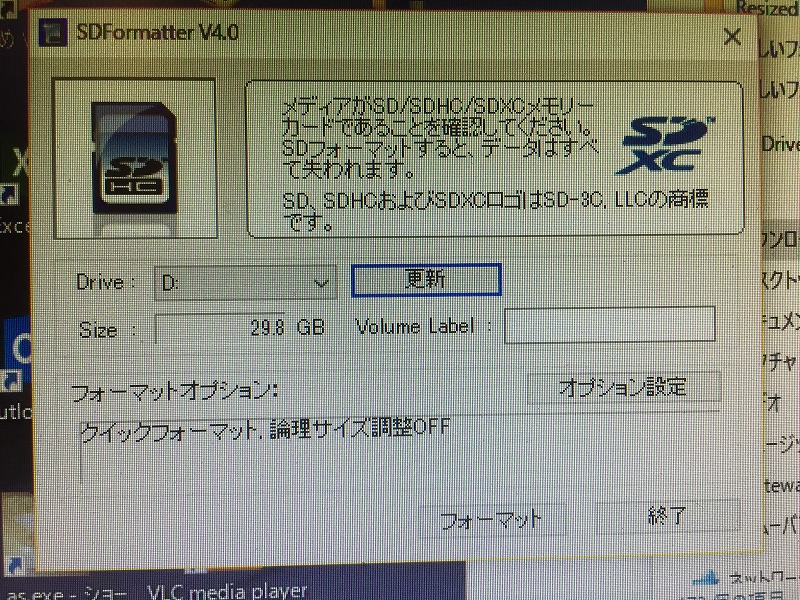
次に、ここのrecalboxのサイトに行って、最新(ラストリリース)のOSをダウンロードしてください。
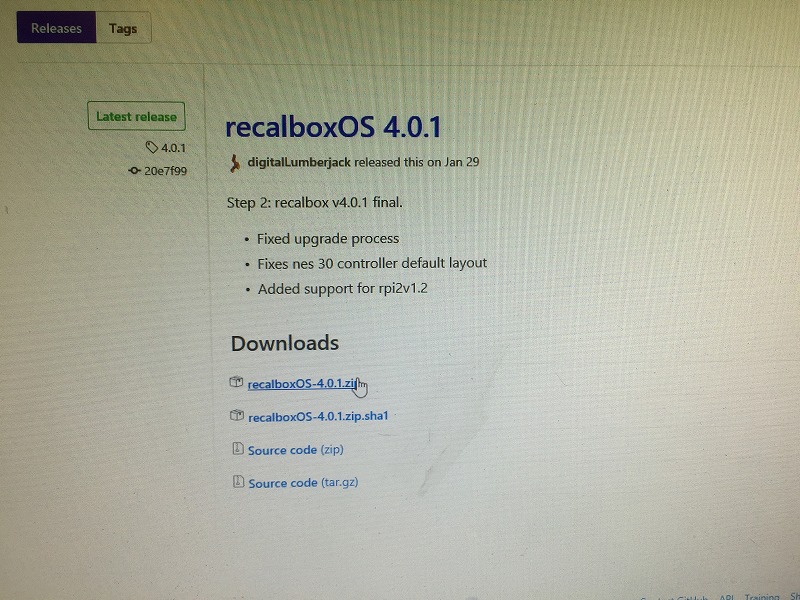
次にそのダウンロードしたzipファイルをすべて展開(解凍)し、フォルダの中にあるファイル群すべてを
マイクロSDに書き込みます。
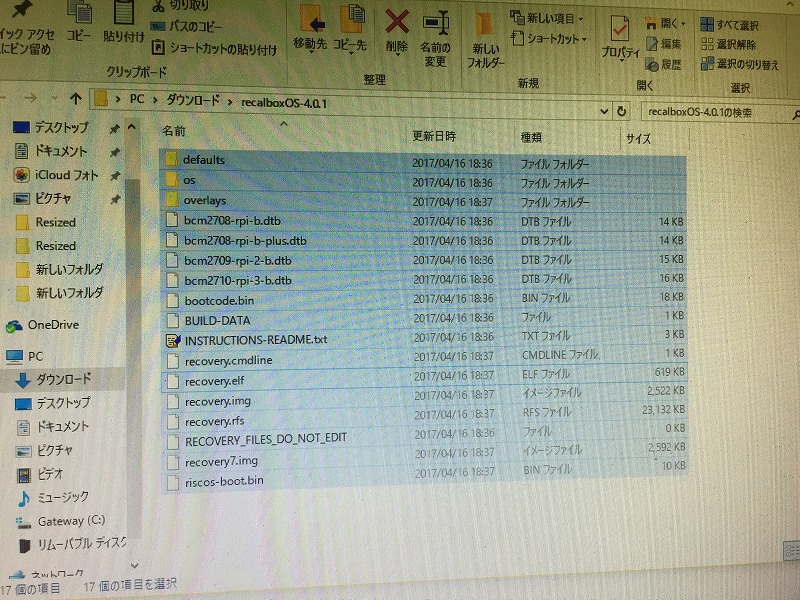
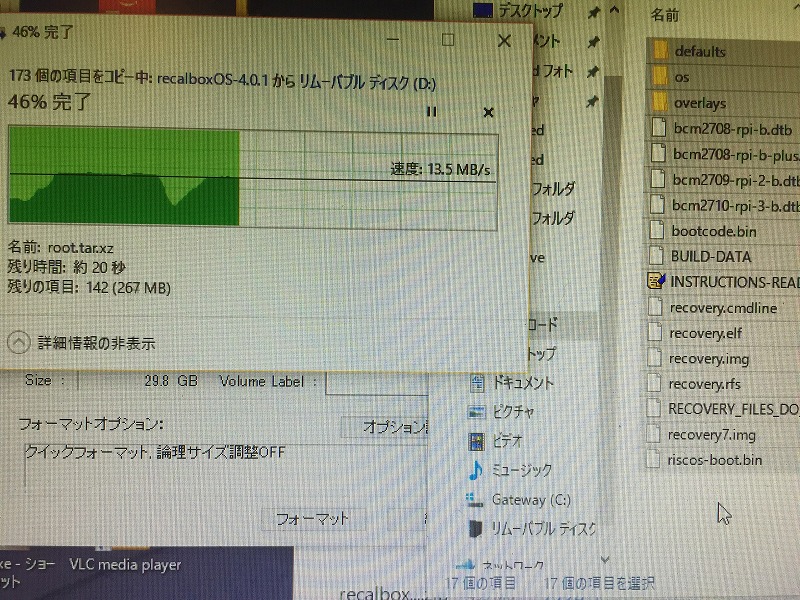
書き込みが完了したら、
モニター(TVなど)とラズベリーパイ3をつなぎ、USBコントローラ、USBコネクタ付キーボードを接続、
マイクロSDカードを差し込んでから、電源コネクターをつなぎ、起動させます。
おそらく電源さしてからマイクロSDを差しても動かないようです。
SDカードを差し込んでから、電源を入れてください。
それに気づかず、右往左往しました。
すると、自動的にrecalboxOSのインストールが始まります。
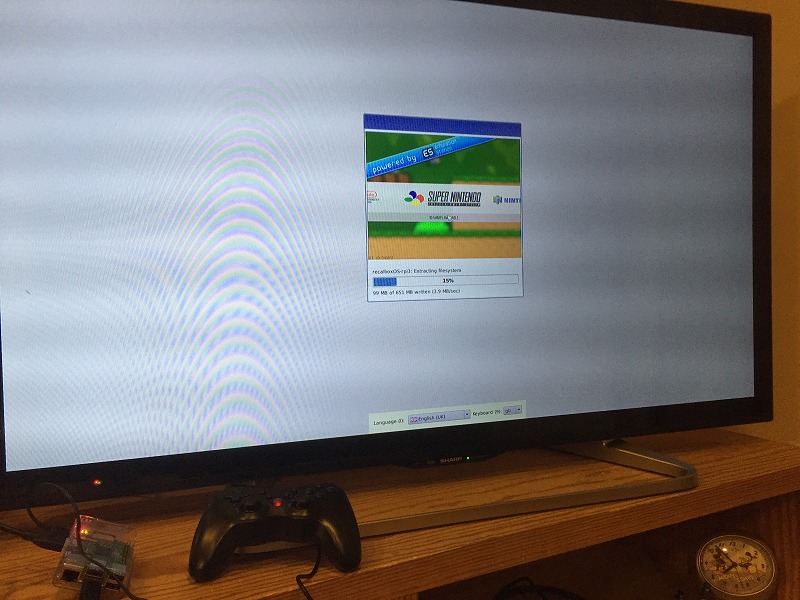
写真はキーボード差してませんが、後から差し込みました。
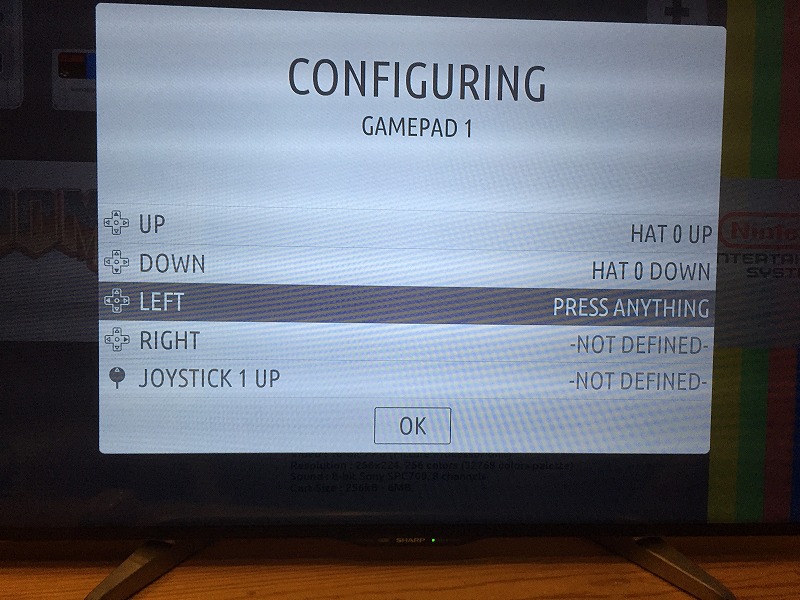
コントローラの設定をしていきます。
このとき、操作するのは、キーボードの十字キーを押しながら移動させていきます。
UP、DOWNが決まれば、USBコントローラでも上下できるようになります。
使わないものはNOT DEFINEDかPRESS ANYTHINGのまま十字キーで、下へ行き設定していきます。
レトロなゲームするなら、全部設定しなくてもいいですよ。
設定に失敗してもメインメニューから設定の変更はできます。
この画面の最後にHOTKEYというのがありますが、これをSTARTボタンと同じにすると動かないので注意です。
私はHOTKEYは設定しなかった空いたボタンにしました。
それができれば、ゲームはできます。デフォルトで何本かゲームは入っております。
ゲームのROMを取り込めば、ほかのゲームもできるようになると思います。


ゲームをやめたいときは、HOTKEY+STARTボタンで選択画面に戻ります。
それかキーボードを差して、キーボードのESCキーで、選択画面に戻ります。
ただ、私の場合、ゲームを終えて、再度同じ機種のゲームを選んでも音は出ましたが、映像が出力されなかったので、
メニューに行って、メニューをスクロールして、QUITを選択し、RESTARTで再起動し、ゲームの種類を選択しなおしました。
異なるゲーム機種なら映像も音も出力されましたけどね。
本体の電源を切って、終わるときは、メニュー画面でスクロールしていくと、最後に出てくるQUITを選択し、シャットダウンで終了します。
最後は電源を抜いて終了しました。
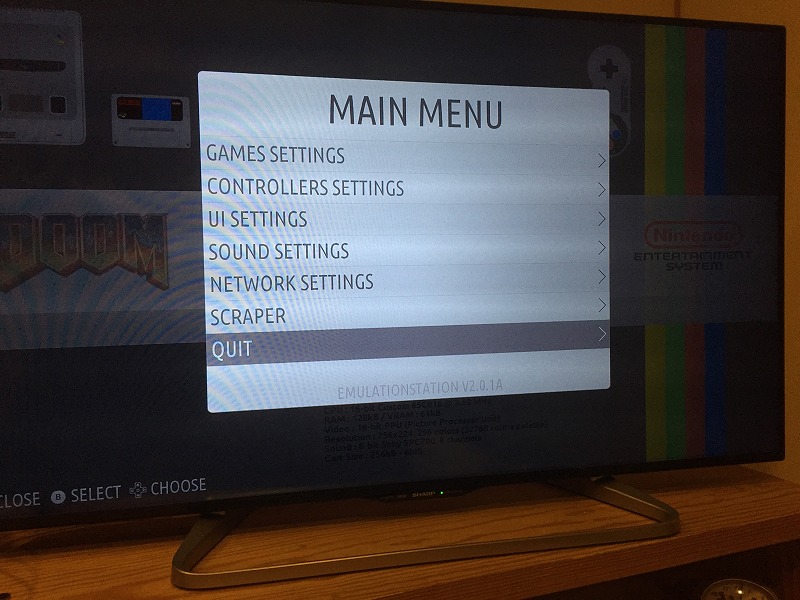
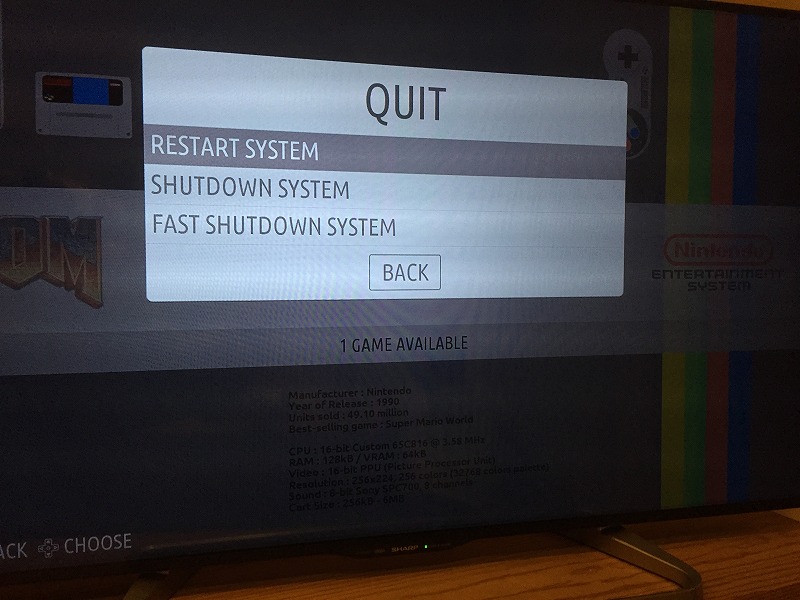
 数樂管理人のブログ
数樂管理人のブログ 

